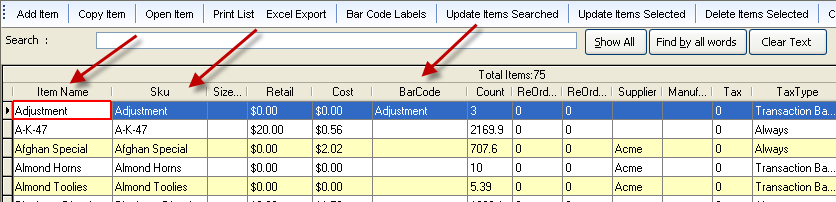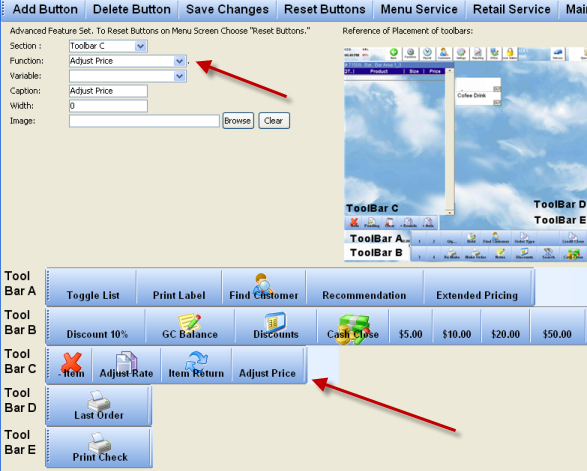Table of Contents
End of Order Price Adjustment
This makes orders calculate down to the nearest dime:
Examples
Order Total: $10.39 = $10.30
Order Total: $9.41 = $9.40
Order Total: $10.39 = $10.30
Order Total: $9.41 = $9.40
Summary of Feature:
Under certain circumstances, the calculation of pricing does not equal even values as desired. This may be because of tax (see including tax in pricing) or it could be from rounding of weighted items. Because CCS has a Certificate From the Department of Weights and Measures, we have to follow certain standards.
Setup
Add Adjustment Item
From the Office - Office Toolbar - Menu Service - Product Search
- From the Search window, Press 'Add Item'
- A new line will appear at the end of the list.
- Fill out these fields with the name as seen in the image below: 'Product Name', 'Sku', 'Barcode'. These should all be filled in as 'Adjustment'
- Leave the price and other fields empty.
Add Adjustment Button
From the Office Toolbar - System - Control Panel
- Add a New button to the menu button layout.) You can either replace or add a new button.)
- Set the function of the Function of the button to 'Adjust Price', and leave the caption of the button as 'Adjust Price', or whatever makes best sense to you.
See picture below:
After adding this button, you will need to restart the 'Terminal Program' (not the computer itself, just the program running on the POS Computers.