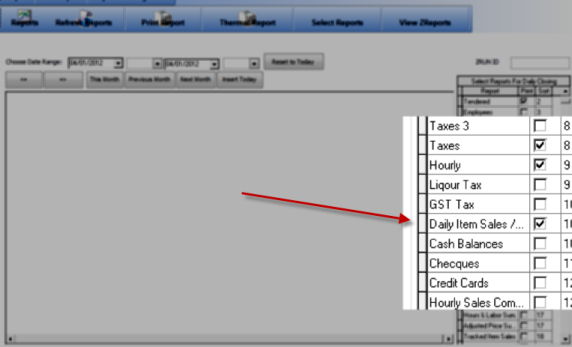CCS Point of Sale
Table of Contents
FAQ
Please come back to find out more, or ask your own question ticket@cafecartel.com.
RePrinting Old Receipts
From CCS Office - Transaction Management
1. Input the date range to find the transaction(s) 2. Press 'View Past Transactions' 3. The transactions will be listed. 4. Select the transaction, and press 'Print Thermal Receipt'
Fixing Closed Days
There's a guide on this: http://cafecartel.com/kb/doku.php?id=guides:general:closeunclosedday
How can we donate gift cards and not have it look like we accepted cash for them?
Q: For example, I want to donate a $20 gift card for a charity auction. I make the gift card, but I have to put some sort of payment in for the gift card in order for the money to be on the card. If I hit exact change then the POS assumes that I took $20 in cash and that shows up on our report as a sale.
Is there a way to activate the card with $20 on it without it showing up in our system as a cash payment?
A: From the POS menu screen:
From the menu functions at the bottom of the screen, go to : Discounts. From the Discounts Screen, go to Item Discount -%100.00, this will appy a 100 percent discount to the item and chage the order $0.00 dollars.
Or
Use the Discounts - 'Zero Out Order' button - This set all prices of the order to $0.00.
Press “Exact Change” or one of the dollar payment methods to close out the order.
Mailing Lists
Simple Option
You can export the list of customers from Office - CRM - Search Contacts.
Press 'Show All'
The list of everyone will appear.
Press Export
The file will be exported to your My Documents folder in the CCS_Exports Folder.
It will have a name like Export18394.txt
Open it, it will show as list of names and emails. You can email, copy this to a computer with excell, or put it in google docs. It will then show up as a spreadsheet.
You can then sort by the email address and get a list to email people.
Advanced Option
Copy this statement: Office - (Main Toolbar) Reporting - Pivot Reporting
Under the 'Advanced' tab, paste it, then press 'Open Report From Statement'
SELECT FirstName,LastName,Address,Address2,City,State,ZIp,FollowUp,AccountNUmber FROM qryPivotContacts WHERE Followup>=GetDate() Order BY FirstName,LastName,Address,Address2,City
Note The 'Where Followup>=GetDate()' means that this will only list out people who have a current medical card. You can remove this or change it if you don't want that to be a filter.
Inventory History
In Order to keep record of your inventory over time, i.e. a snap shot of your inventory values over each day, the following settings need to be checked.
Office - Control Panel - Retail
Reporting & Analysis - Select Reports
MSR Document
This is for Magtek MSR's USB Keyboard Emulation
01 10 01 CONVERT TO KB
01 10 00 CONVERT TO HID
01 1A 01 SET TO SURESWIPE EMULATION
01 1A 00 SET TO NON SURESWIPE EMULATION
01 05 01 TRACK 1 ONLY
01 05 04 TRACK 2 ONLY
01 05 10 TRACK 3 ONLY
01 05 05 TRACK 1,2
01 05 95 Track 1, 2 & 3
01 05 14 TRACK 2,3
01 14 03 DON’T SEND SS/ES
01 14 63 SEND SS/ES
01 02 10 SLOW DOWN -
01 21 0D CR AFTER EACH TRACK
01 21 00 SET BACK TO CR AT END
01 22 0D CR AT END
01 22 08 BACKSPACE INSTEAD OF CR
01 22 00 REMOVE CR ON END
Turn off Check Digits
Honey Well Scanners: Voyager Scanner Etc. Page 9-1 Do not transit UPC A Check Digit.
Zebra Recalibration
Manual Calibration
Manual calibration is recommended whenever you are using pre-printed media or if the printer
will not correctly auto calibrate.
1. Make sure media is loaded.
2 . Turn on the printer power.
3 . Press and hold the feed button until the green status LED flashes once, then twice.
Release the feed button.
4. The printer will set the media sensor for the label backing being used. After it is done
making this adjustment, the roll will automatically feed until a label is positioned at the
print head.
5. A profile of the media sensor settings (similar to the example below) will print. Upon
completion, the printer will save the new settings in memory and the printer is ready for
normal operation.
6 . Press the feed button. One entire blank label will feed. If this does not happen, try
defaulting ( refer to the four-flash
Fixing Printer Issue 1
1. Turn off the printer.
2. Turn on the printer.
3. Press the feed button.
4. Windows - Start - Printers & Faxes
5. You should see the Receipt Printer
If the printer says 'Offline'
Double click on it, from the toolbar select Printer , then uncheck use printer offline.
Try Print Test Page
If the printer says 'unavailable'
That is most likely the connection to the usb.
1. Unplug the USB Connection, plug it back in.
2. Restart the computer.
3. Try Print Test page.
Print Test Page
1. Windows - Start - Printers & Faxes
2. You should see the The Printer To test
3. Double click the Printer.
4. From the Toolbar - Printer, then Properties.
5. Press 'Print Test Page.
Customer Display Not Showing - 8" monitor or other monitor.
That's because someone unplugged the customer display. It needs to be reset.
This is easy to do.
1. Log out of Windows
2. Log back in
3. Then make sure your Customer Display is all the way plugged in for both power and to the VGA.
4. Go to Start - Control Panel - Display
5. Click on the Settings Tab on the right.
6. Press the 2nd Display ICON
7. Check off'Extend my desktop onto this monitor' from checkbox below.
8. Press Apply.
9. Check your customer display monitor, it should show blue or the same color as your windows \\background.
10. Start back up your POS and check your display.
Donations for Menu Service
- Office - Menu Center
- Menu Layout
- Add in a new item, ignore entering the price.
- Make sure the 0 for tax rate is selected
- Press “Add New And Continue'
- From the Menu Layout, select 'Open Price'
**You will have to note these amounts and subtract them from your gross sales report. There's not an option to have it removed like gift cards issuances are.
How Do I backup CCS Data
From Office - Main Toolbar - System - SQL Server Backup
For any document files associated with contacts or orders, you will need to arrange a backup of those folders.
Cash Drawer not opening
From the POS - (Main Toolbar) Settings - Printers
In the image below you will either need 'OPOSCashDrawer.exe' or 'POSXUSBPRINTER.EXE' entered into the fields you see under PORT and Printer Type.
If I took weight out of inventory by reducing the number in the product count field in the item screen, would I be able to see that change anywhere?
This issue is raised when trying to track inventory changes. For example: I can’t remember if I took something out of inventory or not and I am not sure how to check.
In a situation like this, if there was a change made to a product count, you cannot track the change.
- You should then disable the authorization to change the count - Office - Employees - Job Types.
- And you should use Transaction's to adjust the inventory count. You can add new transaction types: - Office - (Main Toolbar) System - Order Types.
Then make an Order Type called, “Inventory Adjustment” or anything that would indicate why you are using this transaction to adjust the inventory, such as waste etc.
Use the Transaction they same way you would as a Purchase Order, and receive purchase orders. Inventory Control - Receiving Purchase Orders
Day will not close - Gift Cards
If you attempt to close your day with Gift Cards having been issued but not paid for you will receive an error.
It's best not to leave transactions open with gift cards. This is a security feature which prevents unauthorized/paid gift cards from being used.
But if you run into this issue:
- Open Office
- -(main Toolbar) - Reporting - Item History
- Input the date
- Select 'Order Date' from the filter date type.
- Press 'View Items'
You will have to sort by the completion date and find items without a completion date. Then you can highlight using 'Select + Click' and then right click to delete the items, or use the toolbar above.
Trace: • faq