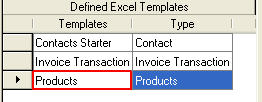CCS Point of Sale
You are here: start » office » inventory » excel_import
Table of Contents
Excel Import
CCS has an import feature that allows for quick input of data into the point o sale system database.
These are the major groups that CCS will import:
- Contacts
- Invoice / Transactions
- Items / Products
Examples of what CCS will import are: Invoices, Products, Vendors, Manufacturers, Units of Measure, Tax Amounts, Departments, Categories and Sub Categories
When a product or invoice import runs, It then imports all of the items into the transaction. If any of these columns are setup, (besides barcode), CCS will attempt to find the following field relations when importing. If it doesn't find them, it will add them to the system.
| Invoice / | When an invoice is imported the following related information is updated: |
|---|---|
| Barcode | A unique barcode will be generated if one is not provided. |
| Department | for the department column, if the department is not found it will be added. |
| Category | Same as above. |
| Sub Category | Same as above. |
| Vendor | Same as above. |
| Manufacturer | Same as above. |
| UnitName | -Same as above. |
| Tax | |
| Contact | When a contact is imported, additional lists may be created for database integrity |
| Status Types | The current status of the contact. |
| Contact Types | The type of contact, vendor, manufacturer client etc. |
| Sources | Advertising and Referral Sources. |
Product Import
When you import a list of products. This field list is what you can reference to your document. We suggest you use one description field, such as 'class' or 'subclass' with a unique entry in that column to uniquely identify that import. That way if you need to edit the imported items after the fact you can quickly reference them.
| FieldName / | Description |
|---|---|
| ProductName | Description of Item, 50 characters |
| SKU | Manufacturer code |
| BARCODEID | Barcode of item, does not need to be unique. |
| UNITNAME | Description of Size or Unit description item is provided in. |
| UNITPRICE | Standard price of the item. |
| DEPARTMENT | Major group of item. |
| CATEGORY | Group of item, also group for menu service |
| SUBCATEGORY | Sub group of item. |
| CLASS | Open description of item, for grouping and reporting |
| SUBCLASS | Open description of item, for grouping and reporting |
| STYLE | Open description of item, for grouping and reporting |
| VENDOR | Name of vendor or supplier. |
| MANUFACTURER | Name of Manufacturer |
| TAXRATE | Current tax rate for this item. |
| COST | Current cost of the item. |
| PRICE1 | Alternate price of item. Can be assigned by time based pricing, or client based pricing. |
| PRICE2 | Alternate price of item. Can be assigned by time based pricing, or client based pricing. |
| PRICE3 | Alternate price of item. Can be assigned by time based pricing, or client based pricing. |
| MSRP | Suggested Retail Price of Item. |
| CASEPRICE | Price of item by case. This or the price categories is use, price categories are used through layout of menus. |
| CASECOST | Cost of case of item. |
| CASEPRCE1 | Like price1, 2 and 3 options but for the case. |
| CASEPRCE2 | Like price1, 2 and 3 options but for the case. |
| CASEPRCE3 | Like price1, 2 and 3 options but for the case. |
| QTYPERCASE | Quantity per case of item |
| ISRENTAL | If the item is a rental check put a -1 |
| ISALCOHOL | If the item is alcohol, and you need to record this, put -1 |
| ITEMTYPE | Not used for importing. |
| ISOPENPRICE | Put -1 if the item has no price. |
| ALLOWABLE | Not used. |
| HCPCS | Not used. |
| COUNTRYOFORIGIN | Description of origin |
| LEADTIME | Time it takes to get the product after ordered from vendor. |
| CURRENTCOUNT | Current individual unit count of item. |
| REORDERLEVEL | Amount that indicates the item should be reordered. |
| COLORDESCRIPTION | Description of item color |
| DEPTH | Numeric depth entry |
| HEIGHT | Numeric Height |
| WEIGHT | Numeric Weight of item |
| YEARSOLD | Numeric age of item |
| DATEMADE | Date format of item mm/dd/yyyy |
| DONOTDISCOUNT | Enter -1 if item is not discountable |
| HYPERLINK | URL Link to item |
| PRICECATEGORY | Not used for import. |
| REORDERAMOUNT | Amount to re-order item when count is low |
| REORDERUNITTYPE | Type of unit to re-order item, such as a case |
| PROOF | Alcohol Proof of item |
| CRV | CRV amount, also, sometimes users make a separate item for CRV |
| UNITSORDERHEIGHT | Same fields as before, but for re-order |
| UNITSORDERWEIGHT | Same fields as before, but for re-order |
| UNITSORDERWIDTH | Same fields as before, but for re-order |
| UNITSORDERDEPTH | Same fields as before, but for re-order |
| ADDTOPRODUCTCOUNT | Same fields as before, but for re-order |
| ADUSTTOTAL | Tare value of item. |
| PIECEWEIGHT | If this item is for candy, or packaged items on a scale, this is the packaging weight of the item itself, including the package. |
| WICEBT | Put - 1 if this item is WICEBT |
| KCODE | Not used. |
Best Practices
Barcodes
All items imported should have a barcode, this can be a self generated sequential number. To create uniqueness, join two fields together, one number and one set of letters unique to the spreadsheet.
Barcode Formating
If you are importing barcodes, it's suggested you put a letter in front of them. This prevents excel or other spreadsheets form confusing the number with a scientific notation that incorrectly converts the number into something it's not.
Validation of Import
If you want to validate the import, there are two things to watch out for. You want to validate the total items imported, and the sequential results of them. The second part is done this way:
Setup one column with a sequential number. This way you can view your import sorted by this number. You will want to use a field such as class, subclass, or style or another field that is not used by your import.
You can then preview the sort window using the Pivot Reporting under Office - Reporting - Pivot Reporting. Under the Advanced Tab, use a SQL statement like this one:
FROM tblProducts
ORDER BY CAST(CLASS AS INT) \\
Identifying Different Import Sheets
If you are importing multiple sheets, use a unique identifier in one of the import columns to help you organize your results. If you need to delete the import because it wasn't improperly done, using the unique identifier greatly helps this. Example of a unique identifier would be to use the 'Style' field and enter 'Sheet1 in for each row. You could then do a product search on Sheet1 and pull up only those items in the results.
How to Import
Office ToolBar - Inventory - Excel Import
Stage 1 To import from CCS a import template must be added.
1. From the ToolBar Press Add. This adds a new Defined Excel Template Row. Type in the name of the import,
press enter. Then select the import type: contact, Invoice Transaction, or Products. Pressing \\enter after selecting the type will automatically save the new entry.
2. Select the fields from the center list and press the add arrow button.
3. Press - File - Generate Excel File. A new file will be created with the selected Headers.
4. Using the file, a list of contacts, inventory or transactions will be generated.
Stage 2 - Importing
1. Select the template to import from the list on the right.
2. From the toolbar go to File - Import. Navigate to the excel file and press open.
*.If this is a Invoice,when a transaction import is completed, the transaction number will be provided.
Trace: • excel_import