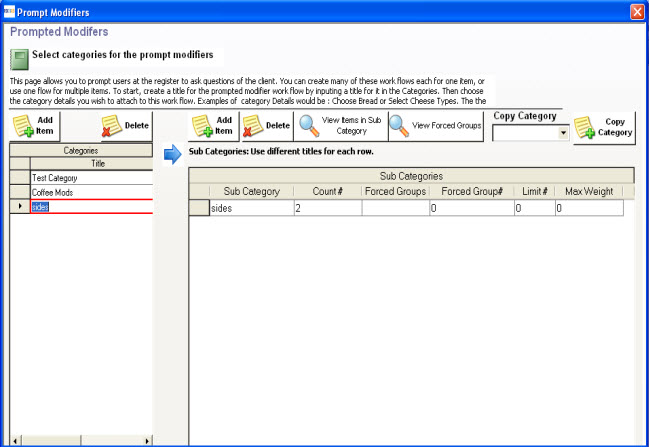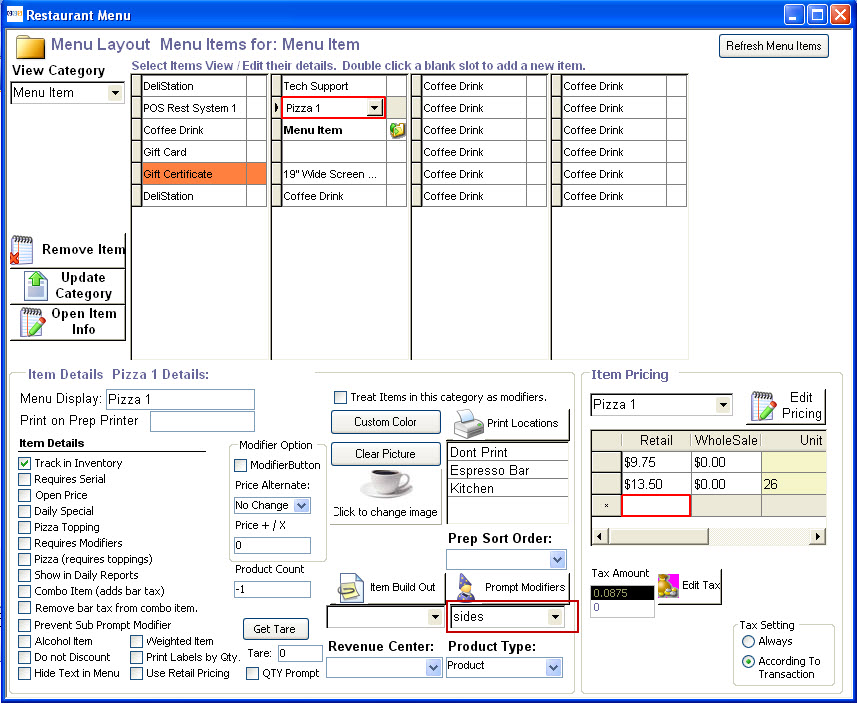CCS Point of Sale
You are here: start » office » restaurant_menu » promptedmodifiers
Table of Contents
Prompt and Required Modifiers
Modifiers allows you to add choices for an item. An typical example is a sandwich that requires a choice of bread, cheese and other options. A mixed drink that requires a choice of alcohol or simply a coffee drink that offers a choice of syrup and whipped cream.
A different price can be charged automatically when used as single item or as a modifier. For example: a combo meal with chips and a drink where the chips and drink are discounted when using forced modifiers; or a margarita with a shot of patron.
Related Video: http://www.cafecartel.com/help-videos/46-back-office-management-videos/93-menu-setup-prompt-modifiers-6.html
Note: Don't create forced modifiers until after you have done the basic menu layout.
In CCS we actually have 3 types of prompt modifiers. To go to prompt modifiers go to OfficeTouch » Menu Center » Prompt Modifiers
Types of Modifiers
Prompt modifiers
Prompting will make sure cashiers and servers prepare items right and upsell modifiers and related items. Prompt modifiers are sometimes called forced modifiers. The server chooses the dish, and then is prompted with a few options. They do not have to mandatorily choose an option, they can close the screen from the close button.
Limited modifiers
Limited modifiers is like rotisserie chicken. Using this the cashier can only choose one side, if they try to choose more the allowed limit, the software will simply change the side that has been assigned.
Forced modifiers
Forced modifiers are less used, but can be extremely helpful in controlling your menu. An typical example is where we have “¼ Chicken White 1 Side” with One Prompt. It has been set to require that one side is selected.
Prompt Modifiers Settings
Title
Press this button to add a new prompt modifier. Select the title.Edit the new titles name, press enter to save the changes.
Add/Select subcategories
Highlight a prompt modifier from the left and highlight subcategory. Click on view items of subcategory to view/add items in your subcategory for the current prompt modifier.
Item Count
Item count is the number of items per sub category that should be chosen before the next subcategory is displayed. For example, a sandwich would only require one select of bread, so the item count would be 1.
Forced Group and Forced Group #
This is used by required modifiers. If you are using required modifiers, place a checkmark in Requires Modifiers checkbox within the item details section of the menu layout.This is the group that forces modifiers to be added to the item. If forced modifiers are not added when the prompt modifier screen closes, or if the forced modifiers are attempted to be deleted by the cashier or server, a cascade delete on the entire item will be fired.
Limit #
This is used by limited modifiers and is used to limit the choices a server/cashier can choose for a given item.
Add Modifier
You can add modifiers to your menu items in CCS Office-Touch.
Steps to add modifiers are shown below:
- CCS Office-Touch » Menu Center » Prompted Modifiers
- Click on Add Item to add a modifier category.
- Highlight the name of the modifier and click on Add Item in Subcategory.
- Enter the number of modifiers that you want in the count column
- Click on View Items in Sub-category. Enter the names of the modifiers in the grid. Make sure your assign you set “Product Type” to “Product Modifier” in the Add New Product Wizard
A snapshot of the prompted modifiers window in shown in Fig 1 below
Fig 1 : Prompted Modifiers
A snapshot of the Add New Product Wizard is shown in Fig 2
Fig 2 : Add New product Wizard
Assign Prompted Modifiers to Items
From the Menu Layout Dialog box, you can assign prompt modifiers to items. To do this select the item from the menu layout grid and assign a prompted modifier from the prompted modifiers drop down box. A snapshot of the menu item with the assigned prompted modifier “sides” is shown in Fig 3
Fig 3 : Assign Prompted Modifiers
Trace: • promptedmodifiers