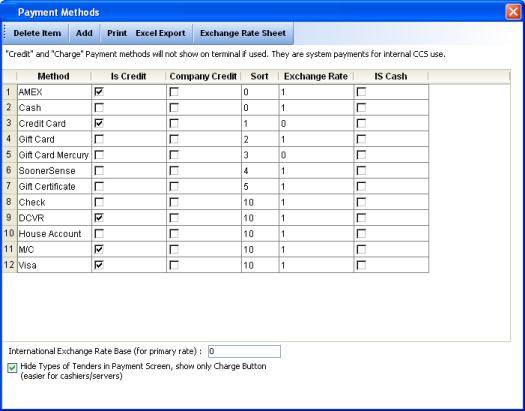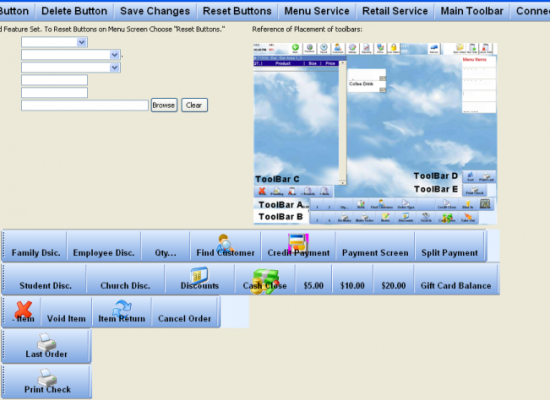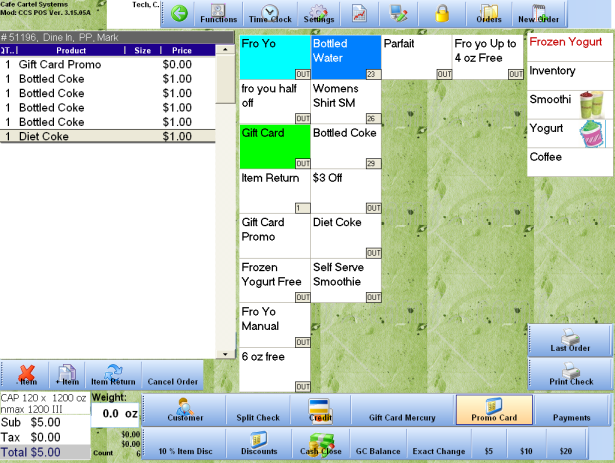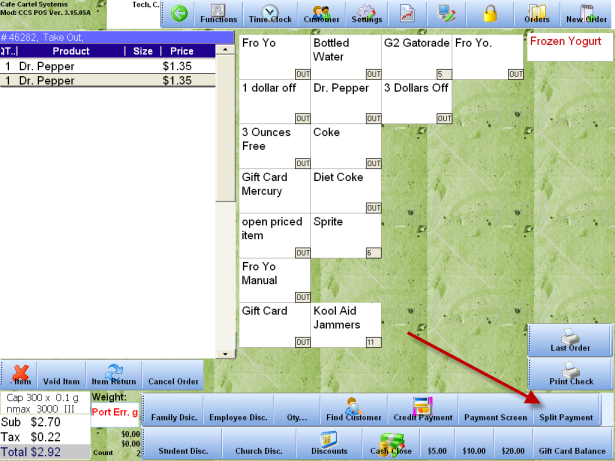CCS Point of Sale
You are here: start » guides » general » minimizepaymentbuttons
Table of Contents
Make Payments Easy
Summary
This section groups multiple functions in the system to make payment options easier. This guide reviews credit payments, split payments, gift card payments and gift card mercury payments.
Prerequisites: Version: 3.15.39F+
Payment Section Links
Regroup Tender Types
Menu Functions
Gift Card Payments
Split Payments
Also See:
More Options for Split Payments
Regroup Tender Types
One step in reducing complexity is to reduce the number of payment options your staff sees. We can do this by grouping all the credit card options into one button, “Credit Card.”
As seen in the picture below, sort all of your credit cards to show on the bottom of the list, use the number in the sort column to arrange this.
To access this screen : Office - System Toolbar - Tender Types
Option: Check “Hide Types of Tenders in Payment Screen”
Menu Screen Functions / Retail Screen Toolbar
Adjust your functions for payments, there are default buttons similar to what you see. The “Make Payment” function allows you to apply a split payment to an order, this should be a useful function to add.
Gift Card Payments
There are two sections of payment options with Gift Cards. One is through Mercury Payments. The other is internally with CCS.
Gift Card Payments by Mercury
The gift cards using Mercury uses the TransSentry window. This window prompts to swipe or manually key a gift card.
- Gift Cards with Mercury will process automatically as 'Non Sufficient Funds'. This feature enables cards to process automatically if their amount is less than the total of the order. In this situation, the payment screen will open after the payment is applied.
The following screen shots depict this situation.
The cashier presses the 'Gift Card Mercury' payment button.
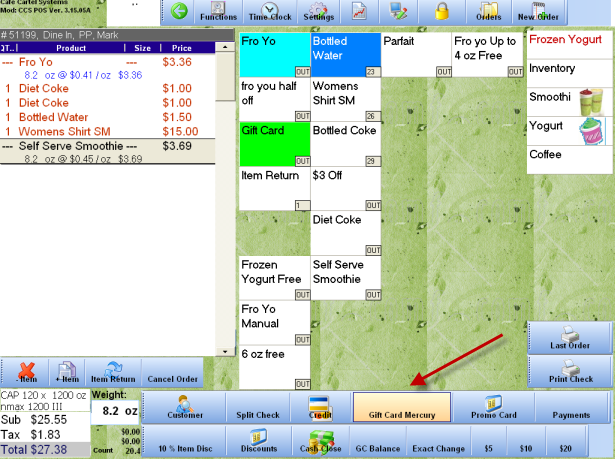
The payment screen to swipe the card appears. The payment amount listed is the total remaining on the order, $27.38.
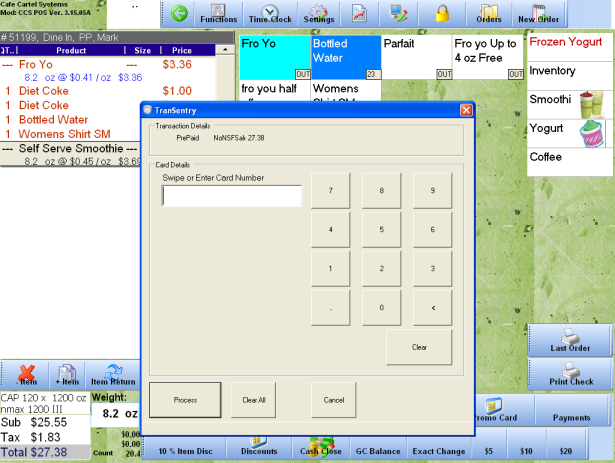
The card only had $6.00's on it, so it applied that amount and took the cashier to the payment screen. This screen allows the cashier to see the remaining balance, as well as apply additional payments to the order. The cashier then pays out the balance of the order and the receipt is shown in the next picture.
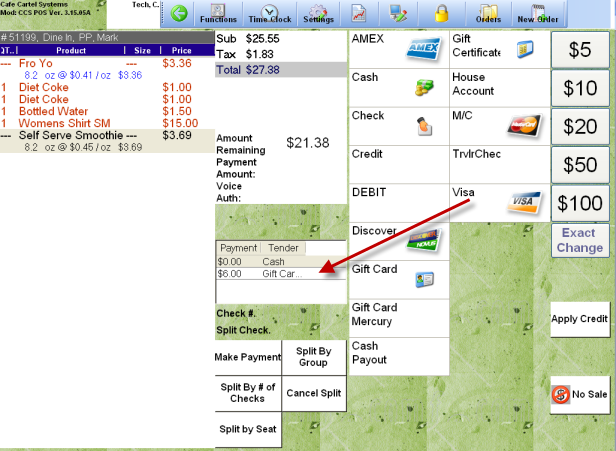
This receipt shows the results of applying the gift card payment. In this case, the card had $6.00 on it left. Therefore it could not pay off the total order. The payment screen was opened so the remaining amount could be applied.

Gift Card Payments Internally Through CCS
Gift cards can also be stored in CCS's local database. If you use this method, you would select the appropriate payment button, in this example it's labeled 'Promo Card.'
The gift card payment screen prompts for swiping or manual input.
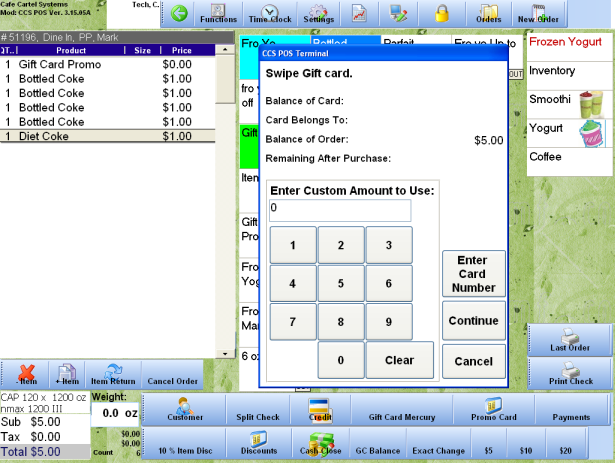
When a card is swiped, the balance after the payment is display
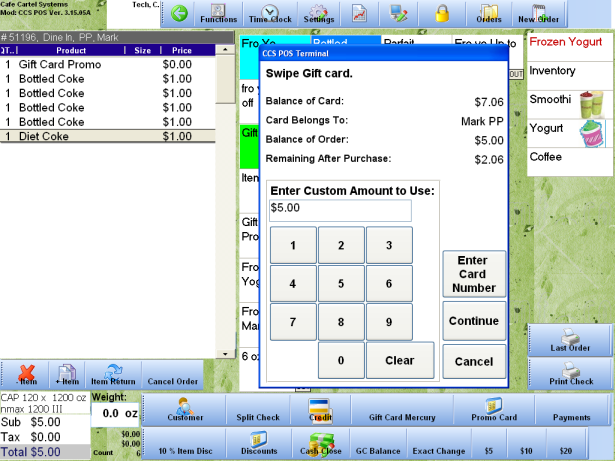
The receipt of the order shows the balance of the card as well as the payment amount.
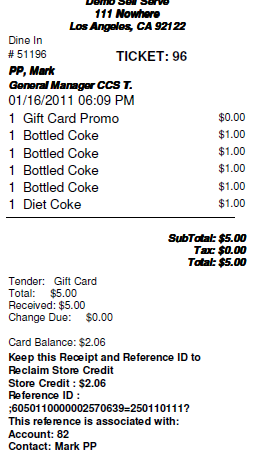
Split Payments
You can see in the menu screen, there are options for closing out the order quickly, as well as applying a split payment.
In the payment screen you can see there are not visa/mastercard/amex buttons.
This screen shot presentation shows the simple process of a split check:
The cashier then is prompted to apply a certain amount of payment. In this case $1.00 is applied.
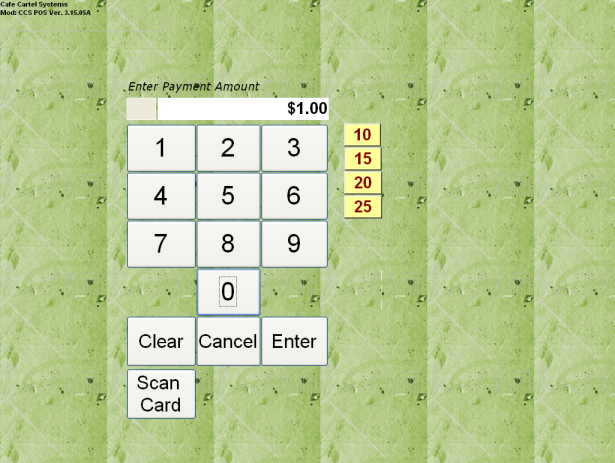
Once the cashier presses enter, the payment screen is opened, the amount that is to be paid is shown, and the payment options are displayed.
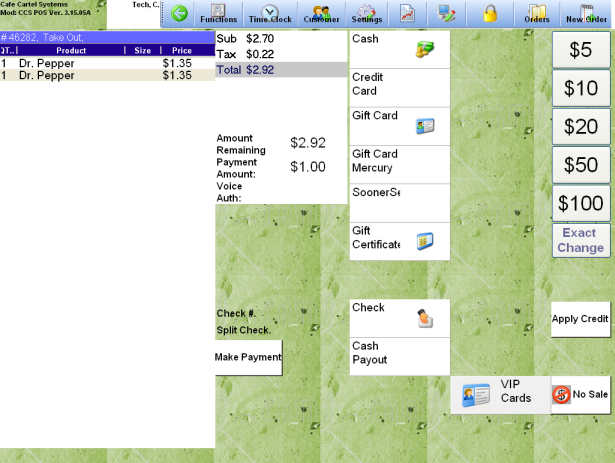
The Gift Card Method was applied, and $1.00 was used to pay part of the order.
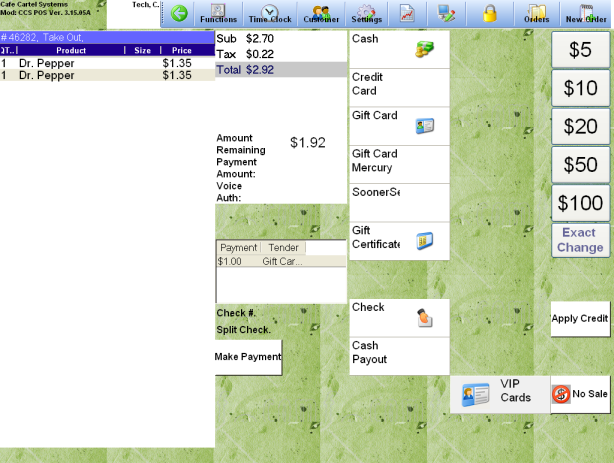
Trace: • minimizepaymentbuttons